Visual SourceSafe 設定手順
Visual Studio からVisual SourceSafe(以下VSS)へ接続してソース管理する手順。
手順
- サーバ機にVSSをインストールする
- サーバ機でVSSデータベースを作成する
- サーバ機でVSSユーザを作成する
- サーバ機で共有アクセス許可設定を行う
- クライアント機にVSSをインストールする
- クライアント機でVisual Studioを起動し、接続確認する
サーバ機にVSSをインストールする
- Visual SourceSafe CDを挿入し、setup.exeをクリックする
- セットアップウィザードに従い、「OK」で進む
- インストールの種類を選択する画面では「カスタムインストール」を選択する
- 「管理ツール」のみチェック。
※他コンポーネントもインストールしても問題はない
サーバ機でVSSデータベースを作成する
ここでは新規作成の方法を説明する。既存データベースを再利用する場合は、2.でデータベースフォルダを選択する。
【Visual SourceSafe アドミニストレータの場合】
1. 「ファイル」→「新しいデータベース」
【Visual SourceSafe エクスプローラの場合】
- 「ファイル」→「データベースを開く」→「追加」
- データベースの選択画面では「新しいデータベースを作成する」を選択する
- 新しいデータベースの場所入力画面で、データベースフォルダを選択(または新規作成)する
- 「データベース接続名」を入力する
- 作業スタイル選択画面で、「ロック-変更-ロック解除」と「コピー-変更-マージ」の 2 種類の作業スタイルのうちどちらかを選択する。(作成後に変更可)
※「ロック」は旧バージョンのVSSと同様、「コピー」はいわゆるCVSスタイル - 設定内容を確認し「完了」を押す
データベースフォルダ下にSrcsafe.iniファイルが生成される
サーバ機でVSSユーザを作成する
作成したデータベースにクライアント機から接続するためには、「Windows認証」「VSS認証」のダブル認証をクリアすることが必要となる。まずはVSSユーザを作成する。
- Visual SourceSafe アドミニストレータを起動する
- 「ユーザー」→「ユーザの追加」
- 「ユーザー名」「SourceSafeパスワード」を入力する
- 「OK」
サーバ機で共有アクセス許可設定を行う 〜ユーザー作成
Windows認証用のユーザー、グループを作成し、データベースフォルダのアクセス権限設定を行う。権限設定はフルコントロールにしているが、管理者とユーザーを明確に分けるなら、こちらを参照のこと。
サーバ機で共有アクセス許可設定を行う 〜アクセス許可設定
- データベースフォルダのアクセス権限を設定する。エクスプローラでデータベースフォルダを右クリック→「プロパティ」
- 「共有」タブを開く
- 「このフォルダを共有する」をチェックする
- 「アクセス許可」ボタンを押し「グループ名またはユーザー名」画面を開く。
- 「Everyone グループ」を選択し、削除する。
- 上記で設定したVSS接続用グループ(例:vssUsersGroup)を登録する
- 権限の種類をフルコントロールにする
- 続けてリモートアクセス権限を設定する。「セキュリティ」タブを開く
- 上記で設定したVSS接続用グループ(例:vssUsersGroup)を登録する
- 権限の種類をフルコントロールにする
読み取り専用ユーザーであっても、このフォルダ以下にログファイルを作成するので、権限が必要。
クライアント機にVSSをインストールする
VSS6.0では、クライアント機のインストーラはVSSをインストールしたフォルダ内のEXEだった。VSS2005では、サーバ機とクライアント機で同じCD-ROMを使用する。
- Visual SourceSafe CDを挿入し、setup.exeをクリックする
- セットアップウィザードに従い、「OK」で進む
- インストールの種類を選択する画面では「カスタムインストール」を選択する
- 「Visual SourceSafe」のみチェック。
クライアント機でVisual Studioを起動し、接続確認する
- VSSに追加したいプロジェクトを開く
- クライアント機へのインスールが完了すると「ファイル」→「ソース管理」が表示される
- 「ソース管理」→「ソース管理にプロジェクトを追加」
- VSSログイン画面で、「ユーザー名」「SourceSafe パスワード」を入力する。
- データベースを選択する「参照」ボタンを押下する
- データベースを開く画面で、「追加」ボタンを押し、データベースの追加ウィザードを起動する
- データベースの選択画面では「既存のデータベースを作成する」を選択する
- 共有の場所画面で、場所を入力する
例) \\192.168.0.55\VSS_OJK - データベースの接続名を入力する。ただのメモなのでなんでもOK
- 「完了」
- 「OK」
補足 ソース管理プロバイダの切り替え
VSS 6.0では、「ツール」→「オプション」に「ソース管理」項目があった。
VSS 2005では「すべての設定を表示」にチェックを入れないと表示されない。
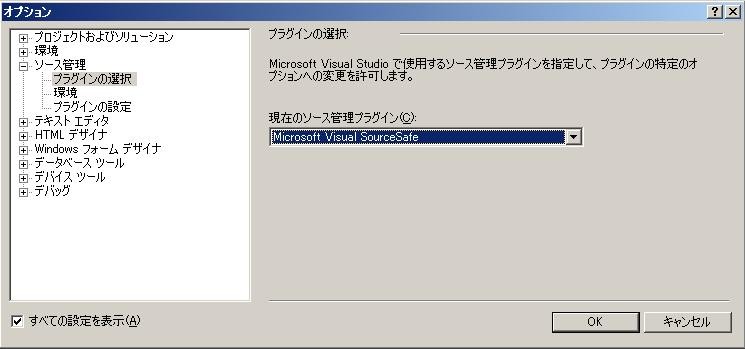
「現在のソース管理プラグイン」で、なし、Microsoft Visual Sourcesafe(LAN接続)、Microsoft Visual Sourcesafe(Internet)に切り替えられる。


